第一步部分) 下载安装虚拟机
一般常用的虚拟机有两种:
1、Virtual Box
2、VMWare
下载 Virtual box 使用这以下链接: Virtual Box ,根据您的处理器和操作系统,选择相应的软件包。
在本教程中我们使用 VMWare,首先我们下载一个 VMWare 的软件并安装,VMWare 的安装过程这里不做介绍,请自己从网络上搜索下载:下载链接
第二步部分) 下载 Ubuntu
访问以下链接下载Ubuntu: 下载
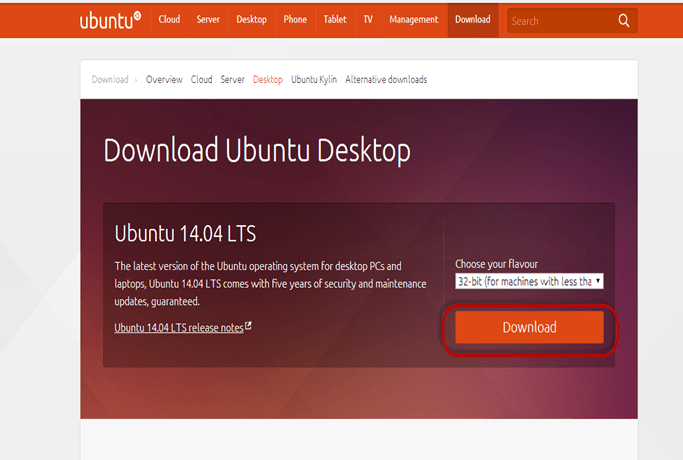
根据您的系统选择32/64位版本系统。
第三部分) 在 VMWare 创建虚机器
Step-1) 打开 VMWare,点击新建按钮,打开菜单 “File" -> "New" -> "New Virtual Machine Wizard",打开一个创建向导,如下图所示:

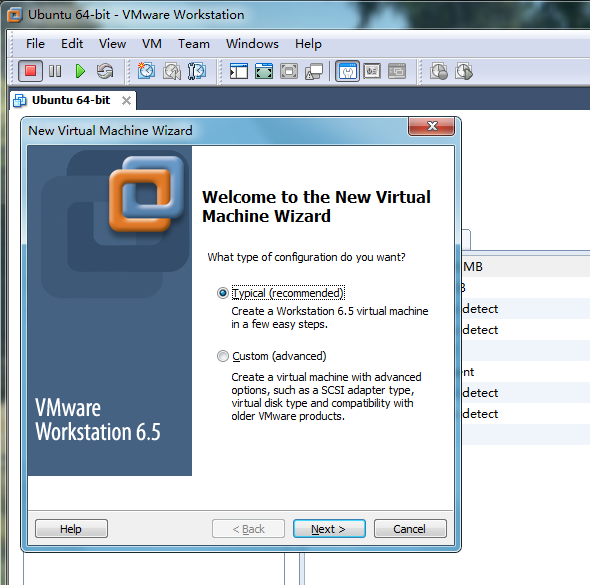
Step-2) 点击 "Next>" 选择一个系统安装,把下载的 Ubuntu 系统 iso 文件选中放入,并点击 "Next>" 如下图所示:
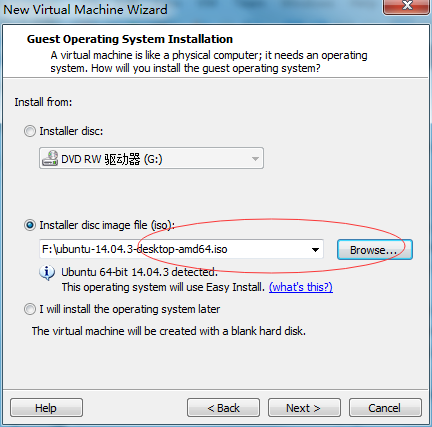

Step-3) 点击 "Next>" ,创建一个系统用户,这里使用的用户名是:yiibai,密码:123456,如下图所示:


Step-4) 点击 "Next>" ,写上虚拟机的名称,并选择安装位置,如下图所示:
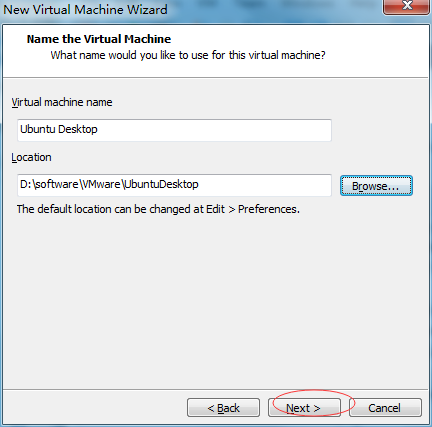

Step-5) 点击 "Next>" ,写入磁盘空间大小,最小值为:8G,这里使用的是 18G,如下图所示:


Step-6) 点击 "Next>" ,看到上面步骤中所填过的所有数据,如下图所示:
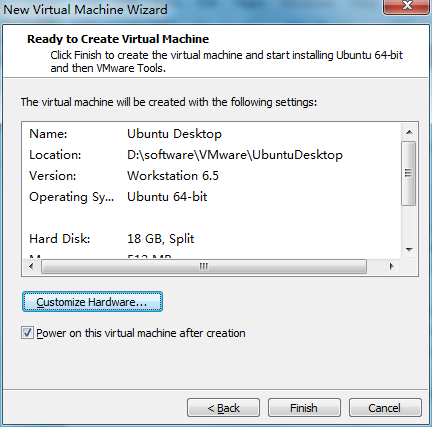

Step-7) 点击 "Finish>" ,完成整个虚拟机的配置。接下来启动虚拟机,点击启动图标如下图:


Step-8) 启动系统后开始安装,点击“Contine”,如下图所示:
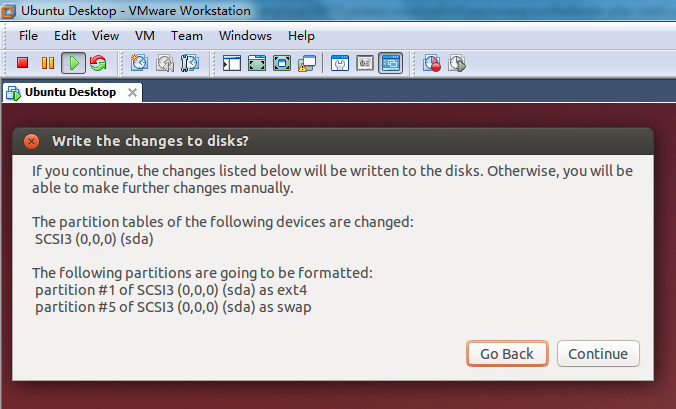
安装进行中,如下:
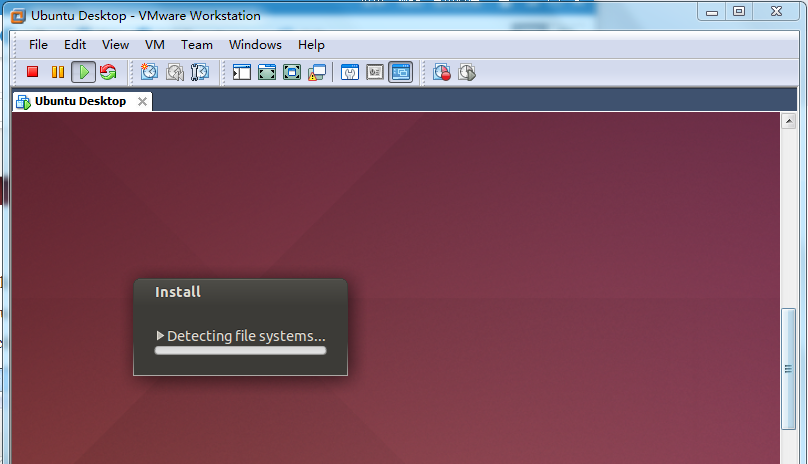
Step 9) 选择“键盘布局”,这里选择"English",如下图所示:

Step 10) 安装完成后,重新启动系统,如下图所示:
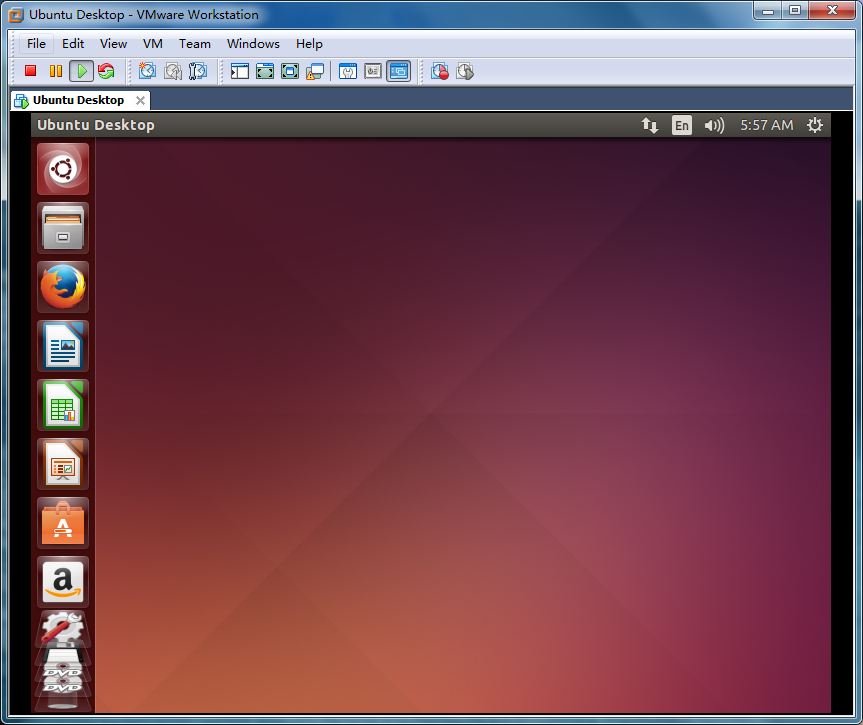
到此,在 VMWare 中安装 Ubuntu 系统整个过程完成。

