Access创建表
有了数据库管理系统,在输入数据之前,您需要创建表。 Microsoft Access创建表非常容易。 事实上,当你创建一个数据库,Access创建你的第一个表(称为Table1)。
通常情况下,当你需要创建一个新的表,选择CREATE > Table 从功能区工具栏。但我们可以稍后做这一步。
目前Access已经创建了第一个表,所以我们需要做的是让它适合需要修改的表。
使用我们之前的空数据库, 我们将重新命表名 Table1 为 Customers. 此表将有4列: CustomerId, FirstName, LastName, 和 DateCreated.
-
重命名ID 字段为 CustomerId. 要做到这一点, 在ID列单击鼠标右键,选择重命名字段。 输入CustomerId 当它出现提示:
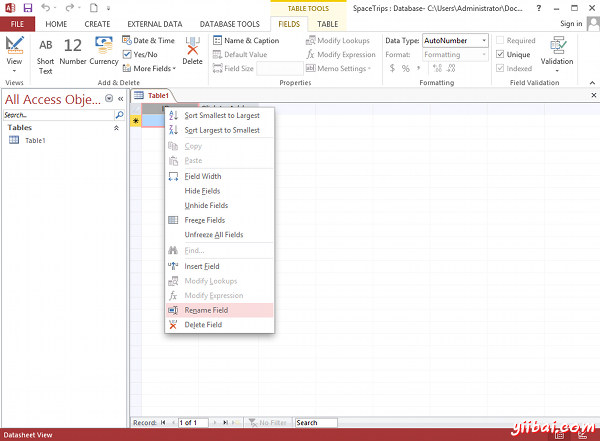
-
在接下来的字段中,单击单击添加(除非接入已经打开的菜单中),然后选择短文本:
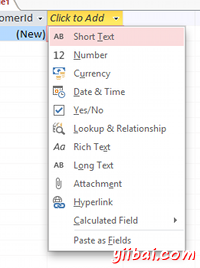
-
此时,Access将方便凸显/选择字段名(目前Field1),这样就可以命名字段为FirstName:

- 再下一个字段(LastName),然后同样的选择数据类型为短文本(Short Text)。
- 在接下来的字段中,为字段dateCreated选择日期和时间数据类型
我们刚刚创建的列名,并指定可以输入的数据类型。 限制每一列的数据类型是非常重要的,并帮助维护数据的完整性。它可以保证用户输入在预定格式的数据。它还可以防止意外,例如,无意中输入电子邮件地址到一个字段,用于存储当前日期。
数据库表不应该是这样的:
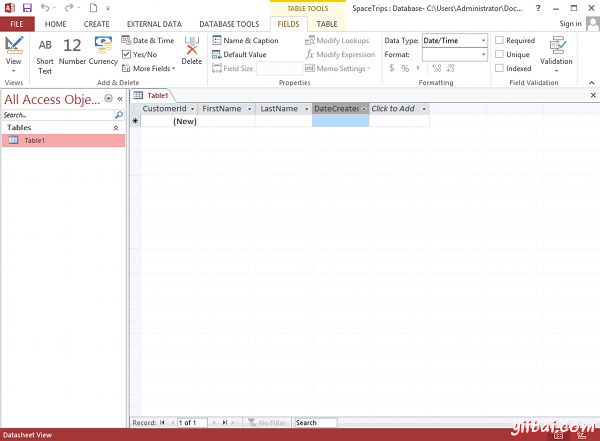
你现在可能注意到,当点击字段名,不能看到或更改它们的数据类型。相反,如果点击某个字段的倒三角形,你看到不同的菜单选项(例如,排序最旧到最新等) 根据该字段的数据类型。这表明字段已有数据 - 一旦有数据,就可以用这个菜单排序。
如果你不小心输入了错误的数据类型,那么不要担心。 可以通过调整下的数据类型下拉数据类型(右上方工具栏的区域)改变功能区工具栏的数据类型。如果你不能在工具栏中看到这个选项,一定要首先选择字段标签:
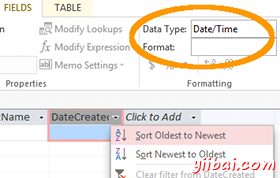
我们刚刚创建了一个数据库表。我们在数据表创建视图。下一步,我们来看看设计视图

