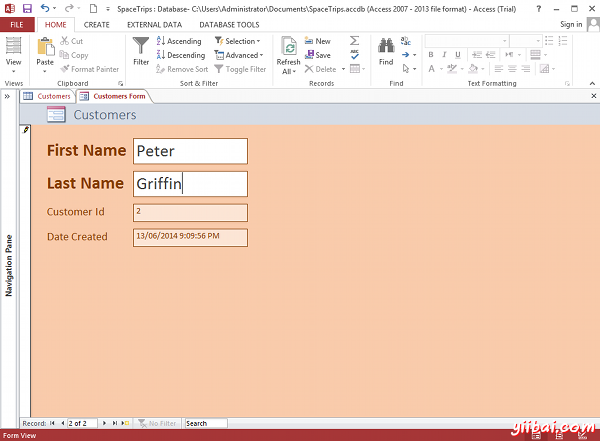Access修改表单
因此,我们刚刚创建表单。虽然表单如预期工作(即进入数据到数据库表),这里会再加以改进。
在这里,我们会给表单一个全新的外观,我们还可以防止用户修改DateCreated字段。
虽然我们一直在使用功能区上的浏览图标来切换视图,还可以通过使用图标访问(下图)的右下角切换视图。
设计视图
-
单击设计视图(Design view)图标访问的右下角 (还可以使用图标功能区的左上角,如果你喜欢):
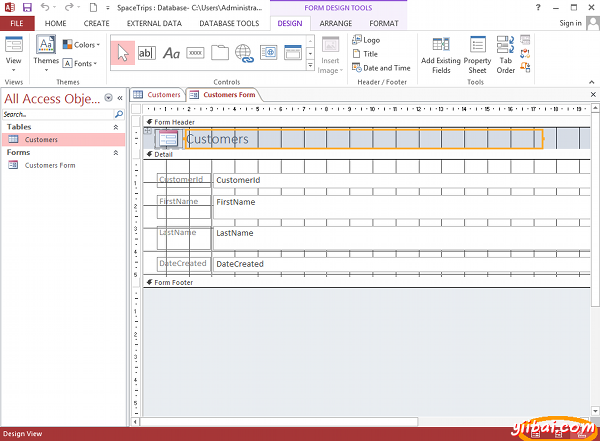
-
点击dateCreated字段,然后单击属性表(Property Sheet)。属性表将显示在表格右侧:
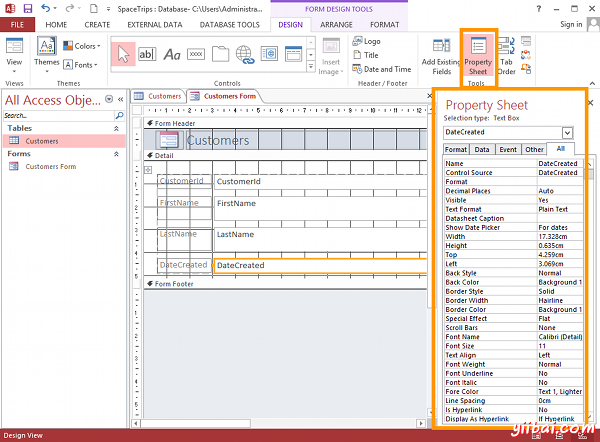
-
在属性表,向下滚动,直到看到锁定选项。使用下拉控制改变其值设置为是(Yes)。
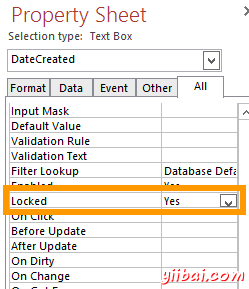
我们刚刚“锁定”dateCreated字段,使用户不能改变它。此字段用于存储每个记录被首先输入到系统中的日期。因此其值不会改变。通过锁定外地用户不能不慎(甚至是恶意)改变了它。我们仍然可以显示字段,对于用户的信息,我们不希望改变它。 -
下一步,选择客户ID标签(标签是一个在左边 - 不要接触右侧),并添加一个空格,使之成为客户ID。 其他字段执行相同的操作。这只是使表单只有可读性,因为标签就像用户所看到的。它应该是这样的:
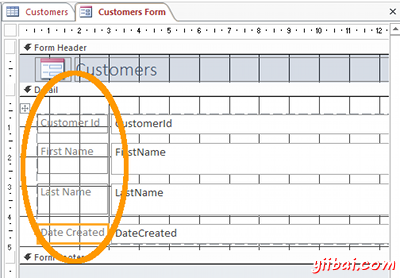
- 现在关闭属性表并切换到布局视图。
布局视图
现在是时候让我们形成一个新的布局外观。
- 在布局视图,单击窗体的空白部分(也就是远离字段)。选择表单详细信息区域。
-
从功能区中,选择一个背景颜色表单:
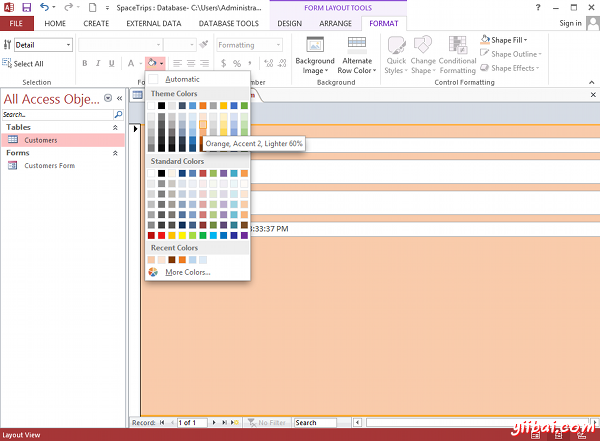
-
现在随意格式化的一些页面上的其他元素。例如,背景颜色上的每个字段,改变每个字段中的边框颜色,粗体的标签等 如果您想选择多个字段,按住Shift键的同时选择它们。甚至可以通过点击和拖动它们移动字段。还可以通过单击并拖动其边缘(你也可以通过属性表做)调整的字段。这里有一个表格作为例子:
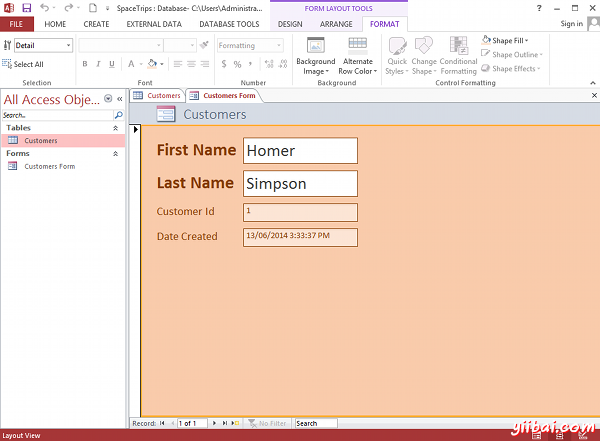
表单视图
现在切换回表单视图,并查看表单的外观和工作。在输入几个记录或更多。也可以滑动的导航窗格回腾出更多空间用于表单(可以在任意视图做到这一点)。